Launchpad Configuration Options: Difference between revisions
imported>Lassombra |
imported>Tschachim (New settings) |
||
| Line 1: | Line 1: | ||
The global configuration options of Project Apollo - NASSP like the mesh resolution or the joystick configuration can be changed by using the '''Project Apollo Launchpad Configurator'''. In order to open the configurator, start Orbiter, switch to the Extra tab of the Orbiter launchpad, double-click Vessel configuration and then double-click Project Apollo Configuration. | The global configuration options of Project Apollo - NASSP like the mesh resolution or the joystick configuration can be changed by using the '''Project Apollo Launchpad Configurator'''. In order to open the configurator, start Orbiter, switch to the Extra tab of the Orbiter launchpad, double-click Vessel configuration and then double-click Project Apollo Configuration. | ||
The following options are available at the moment: | The following options are available at the moment: | ||
== Mesh resolution == | == Visuals == | ||
[[Image:ProjectApolloConfigurator_Visuals.jpg|thumb|right|The Visuals tab of the Launchpad Options.]] | |||
=== Mesh resolution === | |||
Setting to "Low resolution" will switch to low resolution Saturn 1b and Saturn V meshes. This can substantially increase frame-rates on slow machines. | Setting to "Low resolution" will switch to low resolution Saturn 1b and Saturn V meshes. This can substantially increase frame-rates on slow machines. | ||
== CSM main panel == | === CSM main panel === | ||
The CSM 2D cockpit features fully functional control panels. Especially the CSM main panel is very large, which can cause frame rate problems with some graphic adapters. To address this problem or if you just want to have a split main panel instead of scrolling a huge single panel, switch to "Multiple, spit panels". | The CSM 2D cockpit features fully functional control panels. Especially the CSM main panel is very large, which can cause frame rate problems with some graphic adapters. To address this problem or if you just want to have a split main panel instead of scrolling a huge single panel, switch to "Multiple, spit panels". | ||
== | === CSM G&N Lower Equipment Bay panel === | ||
The lower equipment bay panel has evolved to be larger over the course of development. This option allows you to split the lower bay panel into three slightly overlapping lower panels. The Optics, MFDs, and DSKY will remain in the center panel. | The lower equipment bay panel has evolved to be larger over the course of development. This option allows you to split the lower bay panel into three slightly overlapping lower panels. The Optics, MFDs, and DSKY will remain in the center panel. | ||
== FDAI == | === FDAI === | ||
The [[CSM_FDAI|FDAI]] is a kind of "artificial horizon", which is implemented by using the [[w:OpenGL|OpenGL]] interface. That can cause problems or even crashes with some graphic adapters. To completely disable the FDAIs in this case, check the "Disabled" check box. | The [[CSM_FDAI|FDAI]] is a kind of "artificial horizon", which is implemented by using the [[w:OpenGL|OpenGL]] interface. That can cause problems or even crashes with some graphic adapters. To completely disable the FDAIs in this case, check the "Disabled" check box. | ||
| Line 23: | Line 25: | ||
To maintain a proper frame rate even with slower graphic adapters the FDAIs are redrawn very carefully. If you have a powerful graphic adapter you can switch to "smooth scrolling", then the FDAIs are updated every timestep, which should provide a smoother scrolling. | To maintain a proper frame rate even with slower graphic adapters the FDAIs are redrawn very carefully. If you have a powerful graphic adapter you can switch to "smooth scrolling", then the FDAIs are updated every timestep, which should provide a smoother scrolling. | ||
== Joysticks == | == Controls == | ||
[[Image:ProjectApolloConfigurator_Controls.jpg|thumb|right|The Controls tab of the Launchpad Options.]] | |||
=== Joysticks === | |||
The historic Apollo spacecraft had two "joysticks", the [[RHC]] and the [[THC]], to allow simultaneous control of the vessel's rotational and translational manoevers. Because Orbiter only allow one joystick | The historic Apollo spacecraft had two "joysticks", the [[RHC]] and the [[THC]], to allow simultaneous control of the vessel's rotational and translational manoevers. Because Orbiter only allow one joystick, Project Apollo - NASSP has it's own joystick configuration and allows the use of two joysticks simultaneously. | ||
{{Attention | message=Orbiter's joystick control must be '''<Disabled>''' in order to use the Project Apollo - NASSP joystick control.}} | {{Attention | message=Orbiter's joystick control must be '''<Disabled>''' in order to use the Project Apollo - NASSP joystick control.}} | ||
=== RHC configuration === | ==== RHC configuration ==== | ||
Check "RHC enabled" and enter a joystick ID to activate a joystick as [[Rotation Hand Controller]]. Joystick IDs start with 0, so if there's only one joystick the ID is 0. | Check "RHC enabled" and enter a joystick ID to activate a joystick as [[Rotation Hand Controller]]. Joystick IDs start with 0, so if there's only one joystick the ID is 0. | ||
| Line 35: | Line 41: | ||
If only one joystick is enabled as RHC, this joystick is used either as RHC or as THC depending on Orbiter's attitude control mode, ROT or LIN. Additionally to the usual Orbiter controls to change the attitude control mode a joystick button can be configured for that, too. Check "RHC/THC toggle button" and enter a button ID to active a joystick button as RHC/THC toggle. Joystick button IDs start with 0. | If only one joystick is enabled as RHC, this joystick is used either as RHC or as THC depending on Orbiter's attitude control mode, ROT or LIN. Additionally to the usual Orbiter controls to change the attitude control mode a joystick button can be configured for that, too. Check "RHC/THC toggle button" and enter a button ID to active a joystick button as RHC/THC toggle. Joystick button IDs start with 0. | ||
=== THC configuration === | ==== THC configuration ==== | ||
In order to configure a second joystick as [[Translation Hand Controller]], check "THC enabled" and enter a joystick ID. Joystick IDs start with 0. Computer joystick axes don't match the axes of the real THC, see the [[THC]] article on how to use the joystick as THC. | In order to configure a second joystick as [[Translation Hand Controller]], check "THC enabled" and enter a joystick ID. Joystick IDs start with 0. Computer joystick axes don't match the axes of the real THC, see the [[THC]] article on how to use the joystick as THC. | ||
=== Orbiter's attitude control === | |||
There are two ways to control the RCS thrusters, the way explained above by using the [[RHC]] or [[THC]] controlling the PGNCS or SCS, or by using Orbiter's thruster control. With this setting disabled, which is the default setting, Orbiter controls the RCS thrusters directly in a unrealistic way, no electricity is needed, the thrusters are throttable and there are these navmodes (killrot etc.). | |||
If you don't have a joystick or just want to use your normal Orbiter configuration in order to use the RHC/THC, Orbiter's attitude control can be disabled and the Orbiter controls (keyboard, joystick etc. as you have configured it) are used as input for either as RHC or as THC depending on Orbiter's attitude control mode, ROT or LIN. | |||
{{Attention | message=With this option enabled neither Orbiter's navmodes (killrot etc.). nor MFDs like IMFD and other plugins can control the spacecraft, it really need to be flown like the real Apollo spacecraft.}} | |||
For now only the [[Virtual AGC]] controls the RCS properly, the [[Simple AGC]] has no RHC/THC support and automatic control only during few programs, so in this case unfortunately the SCS must be used. Mainly because of this Orbiter's attitude control is still the default setting. | |||
[[Category:Scenario configuration]] | [[Category:Scenario configuration]] | ||
Revision as of 23:38, 1 May 2008
The global configuration options of Project Apollo - NASSP like the mesh resolution or the joystick configuration can be changed by using the Project Apollo Launchpad Configurator. In order to open the configurator, start Orbiter, switch to the Extra tab of the Orbiter launchpad, double-click Vessel configuration and then double-click Project Apollo Configuration.
The following options are available at the moment:
Visuals
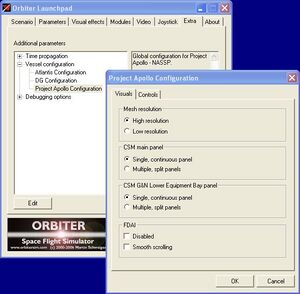
Mesh resolution
Setting to "Low resolution" will switch to low resolution Saturn 1b and Saturn V meshes. This can substantially increase frame-rates on slow machines.
CSM main panel
The CSM 2D cockpit features fully functional control panels. Especially the CSM main panel is very large, which can cause frame rate problems with some graphic adapters. To address this problem or if you just want to have a split main panel instead of scrolling a huge single panel, switch to "Multiple, spit panels".
CSM G&N Lower Equipment Bay panel
The lower equipment bay panel has evolved to be larger over the course of development. This option allows you to split the lower bay panel into three slightly overlapping lower panels. The Optics, MFDs, and DSKY will remain in the center panel.
FDAI
The FDAI is a kind of "artificial horizon", which is implemented by using the OpenGL interface. That can cause problems or even crashes with some graphic adapters. To completely disable the FDAIs in this case, check the "Disabled" check box.
To maintain a proper frame rate even with slower graphic adapters the FDAIs are redrawn very carefully. If you have a powerful graphic adapter you can switch to "smooth scrolling", then the FDAIs are updated every timestep, which should provide a smoother scrolling.
Controls
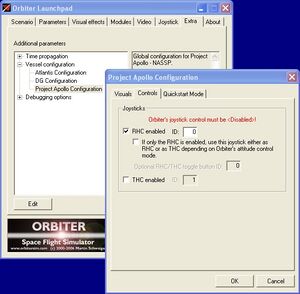
Joysticks
The historic Apollo spacecraft had two "joysticks", the RHC and the THC, to allow simultaneous control of the vessel's rotational and translational manoevers. Because Orbiter only allow one joystick, Project Apollo - NASSP has it's own joystick configuration and allows the use of two joysticks simultaneously.
| ||
| Orbiter's joystick control must be <Disabled> in order to use the Project Apollo - NASSP joystick control. |
RHC configuration
Check "RHC enabled" and enter a joystick ID to activate a joystick as Rotation Hand Controller. Joystick IDs start with 0, so if there's only one joystick the ID is 0.
If only one joystick is enabled as RHC, this joystick is used either as RHC or as THC depending on Orbiter's attitude control mode, ROT or LIN. Additionally to the usual Orbiter controls to change the attitude control mode a joystick button can be configured for that, too. Check "RHC/THC toggle button" and enter a button ID to active a joystick button as RHC/THC toggle. Joystick button IDs start with 0.
THC configuration
In order to configure a second joystick as Translation Hand Controller, check "THC enabled" and enter a joystick ID. Joystick IDs start with 0. Computer joystick axes don't match the axes of the real THC, see the THC article on how to use the joystick as THC.
Orbiter's attitude control
There are two ways to control the RCS thrusters, the way explained above by using the RHC or THC controlling the PGNCS or SCS, or by using Orbiter's thruster control. With this setting disabled, which is the default setting, Orbiter controls the RCS thrusters directly in a unrealistic way, no electricity is needed, the thrusters are throttable and there are these navmodes (killrot etc.).
If you don't have a joystick or just want to use your normal Orbiter configuration in order to use the RHC/THC, Orbiter's attitude control can be disabled and the Orbiter controls (keyboard, joystick etc. as you have configured it) are used as input for either as RHC or as THC depending on Orbiter's attitude control mode, ROT or LIN.
For now only the Virtual AGC controls the RCS properly, the Simple AGC has no RHC/THC support and automatic control only during few programs, so in this case unfortunately the SCS must be used. Mainly because of this Orbiter's attitude control is still the default setting.